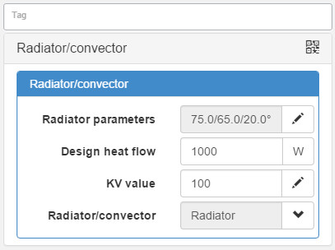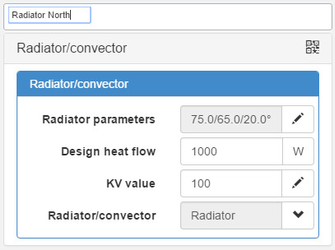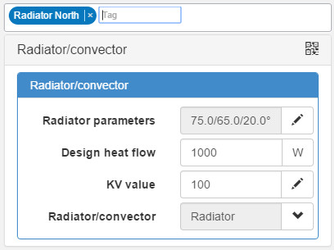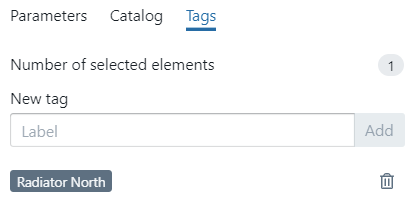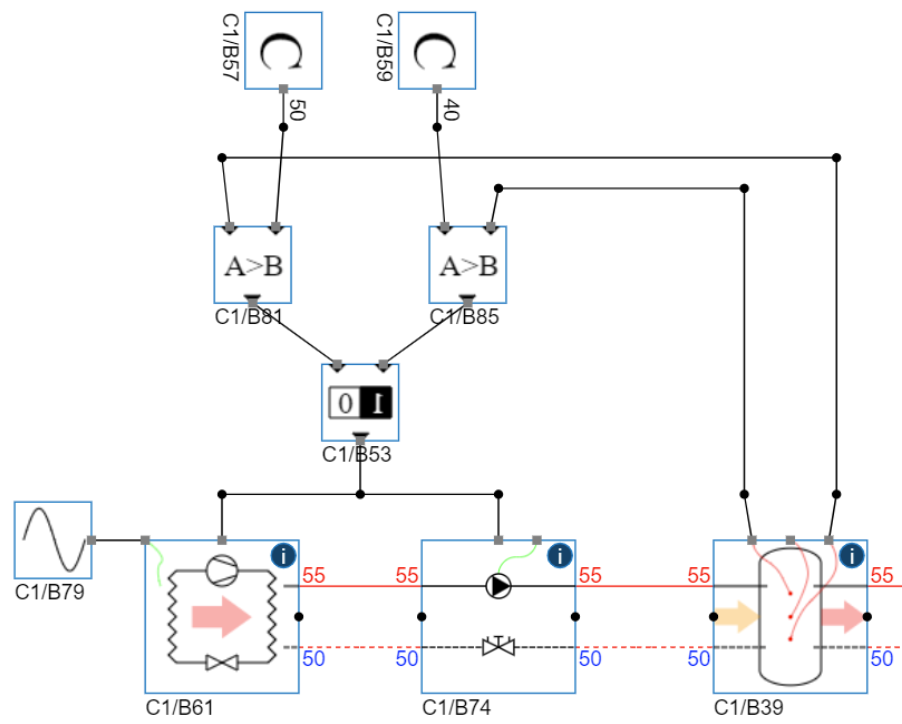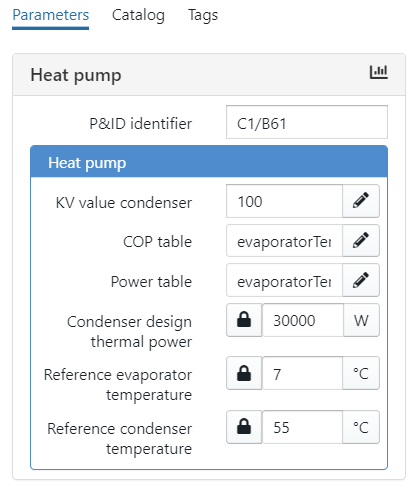Hysopt includes a number of ways of selecting one or more base circuits of the same type through the use of the "Select All" (Alt+Click) and "Select All (all canvasses)" (Shift+Alt+Click) features.This way the user can, for instance, change the parameters of all the end-units in a canvas at the same time. However, the ability to select all the base circuits of the same type doesn't offer much semantic meaning. What if the user wants to parameterise end-units, room per room?
This is why Hysopt offers a tagging feature, that allows the user to add semantic meaning to the base circuits and pipes in a selection. Tags are useful when the user is switching between parts of a system which that are typically parameterised together. After tags have been put in place, the user can simply type the name of the tag in the tag area, and the corresponding base circuits and pipes will be selected.
Assignment
To assign tags to base circuits or pipes, simply first make the selection of items you wish to tag on the canvas via drag-select, or appending to your selection (Ctrl), then click in the tag area, fill out . Afterwards, go to the "Tags" tab and fill in a tag name and press "Enter" or the "Add" button. The tag will now be assigned, and a rounded border will show up around the newly created tag.
To tag additional elements, simply select them and type the tag name in the tag area. Hysopt should suggest the existing tags via autocomplete. As soon as you hit Enter the selected base circuits or pipes will be assigned the tag.tag is shown underneath the insert field with a delete button next to it.
To untag elements, merely select the elements, and click the little 'x' "Trashbin" icon next to the tag name in the tag area.
Note: base circuits and pipes can have multiple tags.
Searching for tags and/or IDs
Besides tags, BCs also have IDs. The BC IDs are shown when pressing "Ctrl+I".
Selection
To select the tagged elements, simply click in the tag area, and start typing the tag name. Hysopt should suggest the possible tags via autocomplete. By clicking the desired tag, or navigating to it via the arrow keys and pressing Enter, all the elements with that tag on the current canvas will be selected. To expand the selection to all elements in all canvasses with that tag, simply Shift+Alt+Click on the tag in the tag area
The shown IDs can be changed by going to the "Parameters" tab and changing the "P&ID identifier". Although the visualisation changes, the actual BC ID doesn't change.
To search for an ID or tag, simply click on the tag area in the top left corner of your screen. A pop-up will appear where you can enter the tag or ID you are looking for. From the moment you partially type the name, suggestions that correspond to your input show up underneath the input field.
After inserting and/or selecting the desired tag or ID, all components with that tag or ID in all canvasses are automatically selected.